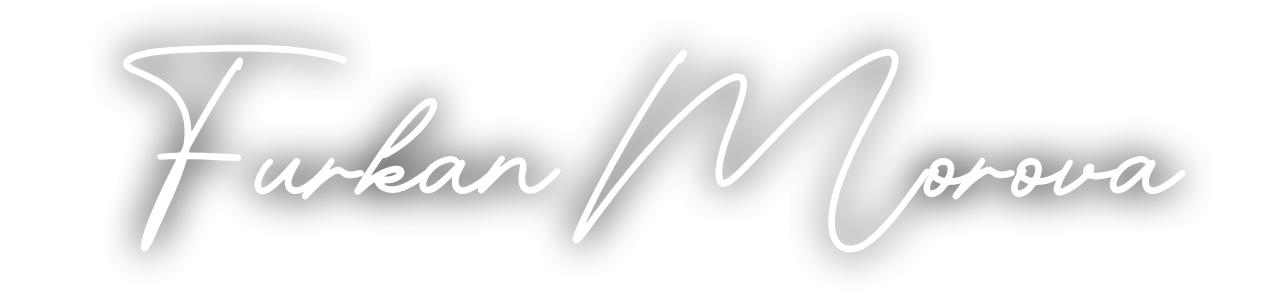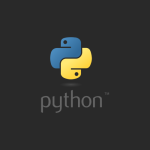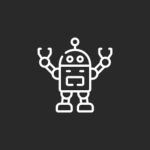Java programlamaya başlamak için yalnızca JDK kurmak yetmez — aynı zamanda kod yazmak, derlemek ve test etmek için bir IDE (Integrated Development Environment) kullanmanız gerekir. Bu yazıda Java geliştirme için en çok tercih edilen iki IDE olan Eclipse ve Visual Studio Code (VSCode) kurulumlarını adım adım anlatıyoruz.
✅ IDE Nedir?
IDE, kod yazma, derleme, hata ayıklama ve çalıştırma gibi işlemleri tek bir ortamda yapmanızı sağlayan yazılımdır. Java geliştirme sürecinde zaman kazandırır, hataları önler ve kod üretkenliğini artırır.
🚀 1. Eclipse Kurulumu (Java Developers için)
➤ Eclipse Nedir?
Eclipse, Java geliştiricileri için özelleştirilmiş, güçlü ve açık kaynak kodlu bir IDE’dir. Özellikle kurumsal projelerde sık tercih edilir.
➤ Adım Adım Eclipse Kurulumu
✅ 1. JDK’yi Yükleyin
Eclipse çalışmak için JDK kurulumuna ihtiyaç duyar. Henüz kurmadıysanız Oracle JDK veya OpenJDK indirin.
✅ 2. Eclipse IDE’yi İndirin
- Resmi web sitesi: https://www.eclipse.org/downloads/
- “Eclipse IDE for Java Developers” seçeneğini tercih edin.
✅ 3. Kurulum
- İndirdiğiniz dosyayı açın.
- Kurulum sihirbazında “Java Developers” paketini seçin.
- Kurulumu tamamlayın ve Eclipse’i başlatın.
✅ 4. Workspace (Çalışma Alanı) Ayarı
Eclipse ilk açıldığında bir “workspace” konumu sorar. Projelerinizi bu klasörde saklayacaktır. Varsayılan ayarı kullanabilir veya özel bir klasör belirleyebilirsiniz.
🚀 2. VSCode ile Java Kurulumu
➤ VSCode Nedir?
Visual Studio Code, Microsoft tarafından geliştirilen hafif ve modern bir kod editörüdür. Eklenti desteği sayesinde Java dahil birçok dili destekler.
➤ Adım Adım VSCode ile Java Kurulumu
✅ 1. JDK’yi Yükleyin
VSCode, Java kodlarını derlemek için JDK’ya ihtiyaç duyar. OpenJDK ya da Oracle JDK sürümünü kurun.
✅ 2. VSCode’u İndirin
- Web sitesi: https://code.visualstudio.com/
- Platformunuza uygun sürümü indirip kurun.
✅ 3. Java Uzantı Paketini Kurun
VSCode’u açtıktan sonra:
- Sol menüden Extensions (Uzantılar) sekmesine tıklayın.
- “Java Extension Pack” eklentisini aratın ve yükleyin.
Bu paket içinde şu eklentiler yer alır:- Language Support for Java™ by Red Hat
- Debugger for Java
- Java Test Runner
- Maven for Java
- Visual Studio IntelliCode
✅ 4. Java Projesi Oluşturun
- Ctrl + Shift + P → “Java: Create Java Project” yazarak hızlıca yeni bir proje başlatabilirsiniz.
💡 Eclipse mi, VSCode mu?
| Özellik | Eclipse | VSCode |
|---|---|---|
| Performans | Daha ağır, stabil | Hafif ve hızlı |
| Kullanım Alanı | Büyük projeler, OOP | Eğitim, hafif projeler, çoklu dil |
| Öğrenme Eğrisi | Orta | Kolay |
| Eklenti Desteği | Yüksek | Çok yüksek |
Yeni başlıyorsanız VSCode daha sade olabilir, ancak kurumsal projelerde Eclipse daha güçlü araçlar sunar.
🧠 Sonuç
Java öğrenmeye başlamak için güçlü bir geliştirme ortamı kurmak büyük avantaj sağlar. Eclipse daha profesyonel ve ağır projeler için, VSCode ise daha hafif ve esnek çalışmalar için idealdir. Her iki IDE de Java geliştiricilerinin işini kolaylaştırır ve öğrenme sürecini hızlandırır.