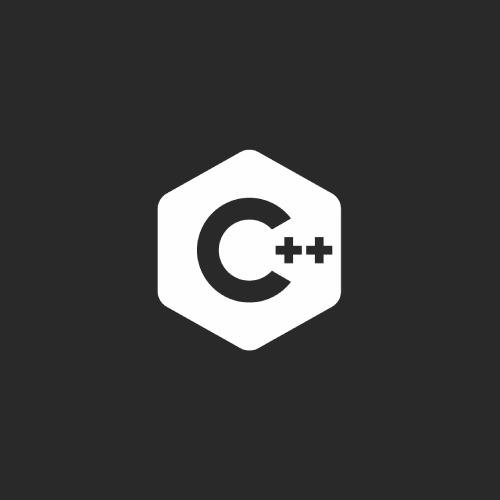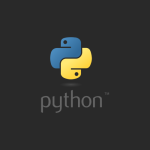C++ öğrenmek isteyenler için Visual Studio Code (VS Code) mükemmel bir seçenek. Ancak, VS Code’u daha etkili bir şekilde kullanabilmek için Code Runner uzantısını eklemek işleri oldukça kolaylaştırır. Bu rehberde, VS Code ile C++ geliştirmenin kurulum aşamalarını, Code Runner’ın kullanımını ve ilk programınızı nasıl çalıştıracağınızı detaylı bir şekilde anlatacağım.
1. Geliştirme Ortamını Kurma
1.1. Visual Studio Code’un Kurulumu
- Visual Studio Code resmi web sitesine gidin.
- İşletim sisteminize uygun sürümü (Windows, macOS, Linux) indirin.
- Kurulum sihirbazını takip edin ve VS Code’u yükleyin.
1.2. C++ Derleyicisinin Kurulumu
C++ kodlarını derlemek için bir derleyiciye ihtiyacınız var. İşte işletim sisteminize göre derleyici kurulum adımları:
- Windows: MinGW Kurulumu
- MinGW resmi sitesinden MinGW’yi indirin.
- Kurulum sırasında şu bileşenleri seçin:
- mingw32-gcc-g++
- mingw32-base
- msys-base
- Kurulum tamamlandıktan sonra
C:\MinGW\binyolunu bilgisayarınızın PATH değişkenine ekleyin:- Denetim Masası > Sistem > Gelişmiş Sistem Ayarları > Ortam Değişkenleri yolunu izleyin.
- PATH değişkenine
C:\MinGW\binyolunu ekleyin.
- MacOS: Xcode Command Line Tools
- Terminali açın.
- Aşağıdaki komutu çalıştırarak Xcode Command Line Tools’u yükleyin:
xcode-select --install
Linux: GCC Kurulumu
- Terminali açın ve aşağıdaki komutları sırayla çalıştırın:
sudo apt update
sudo apt install build-essential
1.3. Code Runner Uzantısını Yükleme
- VS Code’u açın.
- Sol taraftaki Uzantılar (Extensions) simgesine tıklayın.
- Arama çubuğuna Code Runner yazın ve Jun Han tarafından geliştirilen uzantıyı yükleyin.
- Code Runner yüklendikten sonra, kodunuzu hızlıca çalıştırabilirsiniz.
2. Visual Studio Code ve Code Runner Ayarları
Code Runner uzantısı varsayılan ayarlarla çalışsa da, bazı ayarları optimize etmek faydalı olacaktır:
2.1. Varsayılan Çalıştırma Komutunu Değiştirme
- Ayarlar (Settings) menüsünü açın (
Ctrl + ,kısayoluyla). - Sağ üstteki arama kutusuna Code Runner yazın.
- Run in Terminal seçeneğini aktif hale getirin. Bu, çıktıyı terminalde görmenizi sağlar.
2.2. Çıkış Dosyasını Belirleme
C++ derlemeleri sırasında oluşturulan çıkış dosyasını yönetmek için bir görev yapılandırması ekleyebilirsiniz:
- Proje klasörünüzde
.vscodeklasörü oluşturun. - Bu klasörde bir
tasks.jsondosyası oluşturun ve aşağıdaki ayarları ekleyin:jsonKopyalaDüzenle
{
"version": "2.0.0",
"tasks": [
{
"label": "Run C++ File",
"type": "shell",
"command": "g++",
"args": [
"${file}",
"-o",
"${fileDirname}/output"
],
"group": {
"kind": "build",
"isDefault": true
}
}
]
}
3. İlk C++ Programınızı Çalıştırma
3.1. Yeni Bir C++ Dosyası Oluşturma
- VS Code’u açın ve bir klasör seçin.
- File > New File yolunu izleyerek yeni bir dosya oluşturun ve adını
main.cppolarak kaydedin. - Aşağıdaki kodu dosyaya yapıştırın:
#include <iostream>
using namespace std;
int main() {
cout << "Hello, World!" << endl;
return 0;
}
3.2. Code Runner ile Programı Çalıştırma
- Dosyayı kaydedin (
Ctrl + S). - Sağ üstteki Run Code butonuna tıklayın veya
Ctrl + Alt + Nkısayolunu kullanın. - Terminalde programın çıktısını göreceksiniz:
Hello, World!
4. Sık Karşılaşılan Sorunlar ve Çözümleri
- G++ veya GCC Komutu Bulunamadı Hatası
- Derleyicinin kurulu olduğundan ve PATH değişkenine eklendiğinden emin olun.
- Türkçe Karakter Sorunları
- Çıkışta Türkçe karakter hataları yaşıyorsanız, kod dosyasını UTF-8 olarak kaydettiğinizden emin olun.