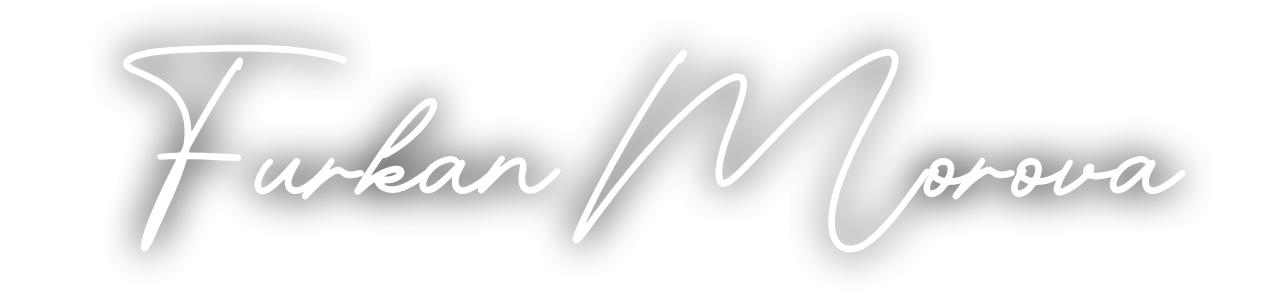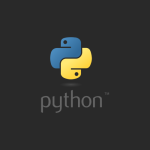Merhaba! Visual Studio’da Windows Forms projelerinde en çok kullandığınız araçlardan biri Properties Penceresi’dir. Bu pencere, formunuzda eklediğiniz kontrollerin özelliklerini (properties) kolayca düzenlemenize olanak tanır. Bu yazıda, Properties Penceresi hakkında bilmeniz gereken her şeyi ve kontrollerinizi nasıl özelleştireceğinizi detaylı bir şekilde açıklayacağım. Hazırsanız başlayalım!
Properties Penceresi Nedir?
Properties Penceresi, Visual Studio’nun araçlarından biridir ve formunuzda bulunan her bir kontrolün özelliklerini görüntülemenizi ve değiştirmenizi sağlar. Bir kontrolün görünümünü, davranışını ve etkileşim şeklini değiştirebilirsiniz. Örneğin, bir Button kontrolünün metnini değiştirebilir, bir TextBox’ın yüksekliğini ayarlayabilir veya bir Label’ın arka plan rengini değiştirebilirsiniz.
Properties Penceresine Erişim
Properties Penceresi’ne erişmek oldukça basittir. Aşağıdaki adımları izleyerek bu pencereyi açabilirsiniz:
- Visual Studio’yu Başlatın
Visual Studio üzerinden Windows Forms projenizi açın. - Kontrolü Seçin
Tasarım görünümünde, Toolbox’tan sürükleyip formunuza eklediğiniz bir kontrolü seçin (örneğin, bir Button veya TextBox). - Properties Penceresini Açın
Kontrolü seçtikten sonra, View (Görünüm) menüsünden Properties Window (Özellikler Penceresi) seçeneğine tıklayarak Properties penceresini açabilirsiniz. Ayrıca, F4 tuşuna basarak da bu pencereyi hızlıca açabilirsiniz.
Properties Penceresindeki Temel Özellikler
Properties Penceresi, her kontrolün çok sayıda özelliğini içerir. Bu özelliklerden bazıları şunlardır:
1. Name (Ad)
- Kontrolün adını değiştirebilirsiniz. Bu, programlama sırasında kontrolü tanımlarken kullanacağınız isimdir.
- Örnek:
button1adınıbtnSubmitolarak değiştirebilirsiniz. Bu, kodunuzda kontrolü daha kolay tanımlamanızı sağlar.
2. Text (Metin)
- Button, Label ve TextBox gibi kontrollerin üzerindeki metni buradan değiştirebilirsiniz.
- Örnek: Bir Button’ın üzerine “Gönder” yazmak istiyorsanız, Text özelliğini “Gönder” olarak ayarlayabilirsiniz.
3. BackColor (Arka Plan Rengi)
- Kontrolün arka plan rengini değiştirebilirsiniz. Bu, formun görsel tasarımını kişiselleştirmek için kullanışlıdır.
- Örnek: Bir Button’ın arka planını mavi yapmak için BackColor özelliğini mavi olarak ayarlayabilirsiniz.
4. ForeColor (Ön Plan Rengi)
- Kontrolün metin rengini ForeColor özelliğiyle değiştirebilirsiniz.
- Örnek: Label’ın metin rengini kırmızı yapmak için ForeColor özelliğini kırmızı olarak seçebilirsiniz.
5. Font
- Font özelliği, kontrolün yazı tipi, boyutu ve stilini ayarlamanızı sağlar.
- Örnek: Bir Button’ın yazı tipini Arial olarak değiştirebilir ve boyutunu 12pt yapabilirsiniz.
6. Size (Boyut)
- Kontrolün genişlik ve yüksekliğini Size özelliği ile değiştirebilirsiniz. Bu, özellikle formunuzdaki kontrollerin boyutlarını ayarlarken kullanışlıdır.
- Örnek: Bir TextBox’ın genişliğini 200px yaparak daha geniş bir giriş kutusu oluşturabilirsiniz.
7. Visible (Görünürlük)
- Kontrolün görünür olup olmadığını ayarlamanıza olanak tanır. Eğer kontrolün görünmemesini istiyorsanız, bu özelliği False olarak ayarlayabilirsiniz.
- Örnek: Kullanıcı giriş yaptıktan sonra bir Panel’i görünür yapabilirsiniz.
8. Enabled (Etkinlik)
- Enabled özelliği, kontrolün etkin olup olmadığını belirler. Eğer Enabled özelliğini False olarak ayarlarsanız, kullanıcı bu kontrolle etkileşime giremez.
- Örnek: Bir Button’ı sadece geçerli bir işlem yapıldığında aktif hale getirmek için Enabled değerini dinamik olarak değiştirebilirsiniz.
9. TextAlign (Metin Hizalaması)
- Bu özellik, Button, Label ve TextBox gibi kontrollerde metnin hizalanmasını ayarlamanızı sağlar.
- Örnek: Button üzerindeki metni ortalamak için TextAlign özelliğini MiddleCenter olarak ayarlayabilirsiniz.
10. Anchor (Bağlantı)
- Anchor özelliği, formun boyutu değiştiğinde, kontrolün hangi kenarlara bağlanacağını belirler. Bu özellik, form yeniden boyutlandırıldığında kontrollerin düzenini korumanıza yardımcı olur.
- Örnek: Bir TextBox’ı formun alt kısmına bağlamak için Anchor özelliğini Bottom olarak ayarlayabilirsiniz.
Properties Penceresinde Yapılacak Diğer İşlemler
Olayları Düzenleme (Events)
- Properties penceresinin en üst kısmındaki Events sekmesine tıklayarak, kontrollerin event (olay) özelliklerini görebilir ve bu olaylara karşılık gelen işlemleri yazabilirsiniz. Örneğin, bir Button’ın Click olayına tıkladığınızda, bu olaya ait işlem kodunu yazabilirsiniz.
private void btnSubmit_Click(object sender, EventArgs e)
{
MessageBox.Show("Gönderildi!");
}
AutoSize Özelliği
- AutoSize özelliği, bir kontrolün boyutunu, içindeki metne göre otomatik olarak ayarlamak için kullanılır. Bu, özellikle Label ve Button gibi kontroller için kullanışlıdır.
Örnek: Bir Button’ın metni ne kadar uzun olursa olsun, AutoSize özelliği sayesinde boyutunu otomatik olarak ayarlayabilirsiniz.
Sonuç
Properties Penceresi, Visual Studio ile Windows Forms uygulamaları geliştirirken çok önemli bir araçtır. Kontrollerin özelliklerini kolayca değiştirerek, uygulamanızın görünümünü ve işlevselliğini hızlıca özelleştirebilirsiniz. Artık, Properties Penceresi sayesinde her bir kontrolü en verimli şekilde kullanabilir ve kullanıcı dostu bir arayüz oluşturabilirsiniz.