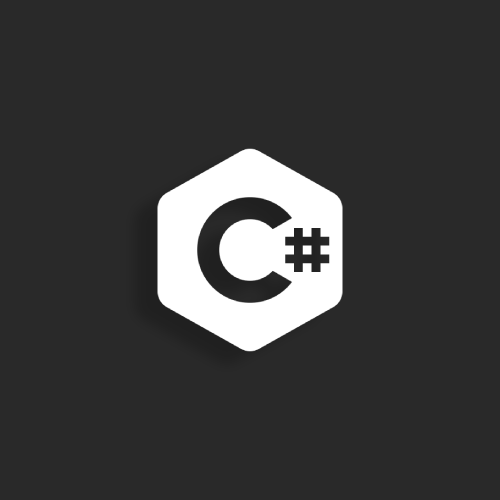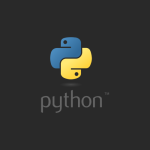Merhaba! Bu yazıda, Visual Studio’da Windows Forms kurulumunu, nasıl kullanılacağını ve ilk projenizi nasıl oluşturacağınızı sizinle paylaşacağım. 😊
Windows Forms Nedir?
Windows Forms, masaüstü uygulamaları geliştirmek için kullanılan bir C# platformudur. Bu platform, kullanıcı arayüzü tasarımı için sürükle-bırak özellikleriyle kullanıcı dostu bir deneyim sunar. Kısacası, butonlar, metin kutuları ve diğer kontrollerle görsel uygulamalar oluşturabilirsiniz.
Visual Studio’da Windows Forms Kurulumu
- Visual Studio’yu İndirin ve Kurun
- Eğer henüz Visual Studio yüklü değilse, Visual Studio’nun resmi sitesine giderek Community Edition sürümünü indirin.
- Kurulum sihirbazını başlatın ve iş yüklerini seçme ekranına gelin.
- Windows Masaüstü Geliştirme İş Yükünü Seçin
- Kurulum sırasında “Desktop development with .NET” (Windows Masaüstü Geliştirme) iş yükünü seçin.
- Bu iş yükü, Windows Forms uygulamaları geliştirmek için gerekli tüm araçları yükleyecektir.
- Kurulumu Tamamlayın
- Gerekli iş yüklerini seçtikten sonra kurulum sihirbazını tamamlayın.
- Bu işlem birkaç dakika sürebilir, sabırlı olun.
- Yüklemeden Sonra Kontrol Edin
- Visual Studio’yu başlatın ve yeni bir proje oluşturma ekranında Windows Forms App (.NET Framework) seçeneğini arayın. Eğer seçenek mevcutsa, her şey doğru bir şekilde yüklenmiştir.
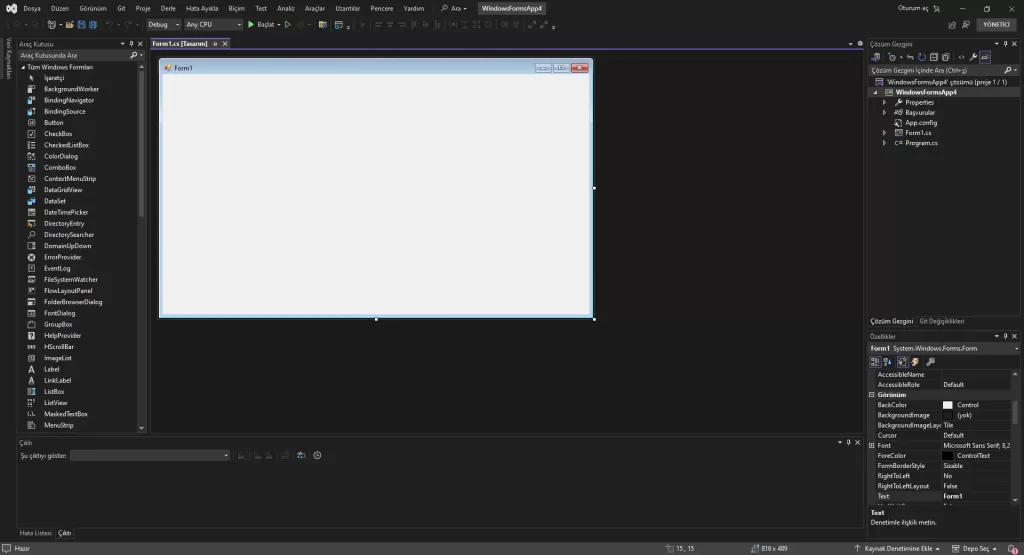
İlk Windows Forms Projesi Nasıl Oluşturulur?
- Yeni Proje Oluşturun
- Visual Studio’yu açın ve “Create a new project” seçeneğine tıklayın.
- Windows Forms App (.NET Framework) şablonunu seçin.
- Projenize bir isim verin ve oluştur butonuna tıklayın.
- Form Tasarım Ekranı
- Yeni proje oluşturduğunuzda, Visual Studio sizi otomatik olarak bir Form tasarım ekranına yönlendirir.
- Araç Kutusu (Toolbox) bölümünden buton, metin kutusu, etiket gibi kontrolleri sürükleyip form ekranına bırakabilirsiniz.
- Kontrollerin Özelliklerini Ayarlayın
- Her kontrolün özelliklerini sağ alt köşedeki Properties penceresinden değiştirebilirsiniz. Örneğin:
- Text: Kontrol üzerindeki yazıyı değiştirir.
- Name: Kontrolün kodlama aşamasında kullanılacak adını belirler.
- Her kontrolün özelliklerini sağ alt köşedeki Properties penceresinden değiştirebilirsiniz. Örneğin:
- Kod Yazma Ekranına Geçiş
- Bir butona çift tıkladığınızda otomatik olarak kodlama ekranına yönlendirilirsiniz.
- Örnek olarak, bir butona tıklanınca mesaj kutusu göstermek için şu kodu ekleyebilirsiniz:
private void button1_Click(object sender, EventArgs e)
{
MessageBox.Show("Merhaba, dünya!");
}
- Projeyi Çalıştırma
- Üst menüdeki Start butonuna ya da
F5tuşuna basarak projenizi çalıştırabilirsiniz. - Karşınıza oluşturduğunuz form ekranı gelecektir.
- Üst menüdeki Start butonuna ya da
Windows Forms Projesiyle İlgili İpuçları
- Araç Kutusunu Etkin Kullanın: Tasarım aşamasında Toolbox’taki araçları sürükleyip bırakarak hızlıca form tasarlayabilirsiniz.
- Temalar ve Görseller: Windows Forms ile basit temalar ve görseller ekleyerek uygulamalarınızı daha şık hale getirebilirsiniz.
- Olay Yönetimi: Her kontrolün olaylarını (Events) inceleyin. Örneğin, bir metin kutusundaki değişikliği algılamak için
TextChangedolayını kullanabilirsiniz.
Sonuç
Visual Studio ile Windows Forms uygulamaları geliştirmek oldukça basit ve eğlencelidir. Bu yazıda, kurulumdan başlayarak ilk uygulamanızı nasıl yapabileceğinizi anlattım. Şimdi sıra sizde! Bir form tasarlayın, butonlar ekleyin ve ilk masaüstü uygulamanızı hayata geçirin. 😊